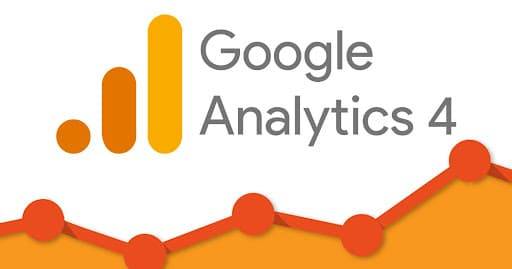How To Share Google Analytics Access? To share Google Analytics access, follow these steps: Sign in to your Google Analytics account. Navigate to the Admin section. Under the Account, Property, or View column, select User Management. Enter the email address of the person you want to share access with. Choose the appropriate permissions level. Click the Add button to grant access. The user will receive an email notification with instructions on how to access the shared Google Analytics account.
Google Analytics is an obligatory tool that brings you all the tracking and analyzing reports on the bases of website performance . That conveys all the information about the way visitors interact with the site , most popular pages , longibility of users to stay on site etc. After analyzing all the data you can take necessary steps to improve your website visibility and user experience as well.
Sometimes you need to share data equal to mountains with others like the marketing team , SEO consultant and so on .
In this article, we’ll provide a quick guide exactly how to share google analytics access how you can share access to your Google Analytics , different types of permissions with different roles and how to request and edit user access in Google Analytics.
When Give Someone Access to Google Analytics?
If you work with the team sometimes you have to share the access of Google Analytics with some of them. Marketing team , SEO consultant , strategy makers often need access to Google Analytics in order to analyze and improve the site performance. Besides, sharing Google Analytics access may help team members to learn and grow the analytical skills in order to understand user behavior and implement for the betterment of user experience.
Some outsourcing agencies or professionals need the access to provide transparent reports to the client with the impact of the work.
Make sure you’ve the leading access
If you own the website you must have the entire access of your Google Analytics. The agency you work with , the team you have and the other’s shouldn’t have the administration access . You must have the authority to add or remove any user’s access at any time.
Let’s verify that you own the total access
- First Login to Google Analytics . (Make sure you are connected to the right account of your business or website)
- Check the ‘Admin icon’ in the bottom left corner to reach the Admin section
- In the left column there is ‘Accounts’ & check out the item ‘Account Access Management’
- Click on your username
- Have a Look at ‘Effective roles and data restrictions’ and if you see you’re recognized as an ‘Administrator’ under ‘Direct roles and data restrictions’ then you’ve the ultimate access to your Google Analytics.
Different types of permissions in Google Analytics
If you add someone in Google Analytics you can grant four different types of permission .

- Edit: At that level the user’s can create and edit filters, goals and make changes in settings.But they are not able to manage users.
- Collaborate : That gives the authority to the user’s so that they can create and share dashboards, segments , annotation and saved reports.
- Read & Analyze : In this section user’s can see reports but they can’t make any changes or save anything. They play roles like viewers.
- Manage Users: With this level of access user’s can act like an admin. So they can make additions /deletions and change user’s permission. User’s of this kind of access can remove anyone else, including you.
How to share Google Analytics access via Google Analytics Dashboard
The access you have to share with the user must have a Google Account. That’s not the same as a Gmail account. Someone can also create a Google Account with their existing email address.
Login to your Google Analytics Account (make sure login with your correct Google Account).
- When you have logged in Google Analytics home page will appear. In the lower left corner you will notice the ‘Admin icon’.
- Click on the Admin icon to open the ‘Admin section’
- In the Account column, click ‘User Management’ (depending on the level of permission you want to grant).
- Click the blue plus button in the top right to add a new user, then select ‘Add users’
- Enter the user’s email address
- Then hit the ‘Add’ button in the right to corner
After the process the user you want to give access to will receive an email shortly with a link .Then users will need to log in to their Google Account and then they have immediate access to the permissions you granted them.
How to request for Google Analytics Access
Unfortunately , there is no direct way to request access to someone’s Google Analytics. If someone shares data or reports through Google Analytics , then you can click on “Request Access” from the email you have received. On that way you can get granted the access to view the particular amount of data. Even after that , you still won’t get full access to the Google Analytics account.
How to edit users access in Google Analytics
- First login to Google Analytics with your Google Account.
- Click on the ‘Admin’ icon in the bottom left to access the Admin portion
- In the Account column, select User Management
- Have a look to the user’s name in the list of users who have access and select them
- Now, you can select and deselect user permission as your needs. Once you add or change permissions, hit the Save button.

How to remove user access from Google Analytics Access
- First login to Google Analytics with your Google Account.
- Click on the ‘Admin’ icon in the bottom left to access the Admin portion
- In the Account column, select User Management
- Have a look to the user’s name in the list of users who have access and select them
- Now you can hit the Remove button near the Save button.
That’s all about How To Share Google Analytics Access or sharing Google Analytics access. Is there anyone who doesn’t need access to your Google Analytics, simply remove them. Always make sure you’ve the major control access (Administrator) in Google Analytics. For More